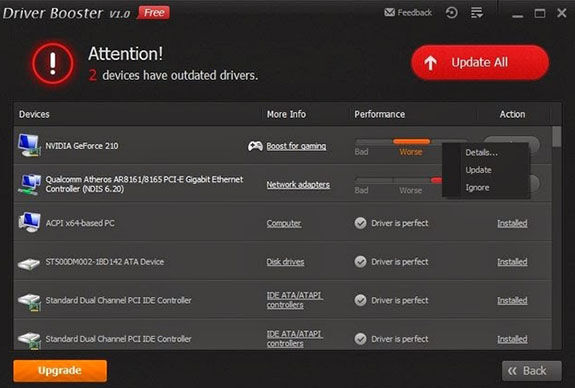CARA MENGATASI MENU START WINDOWS 10 YG STUCK DI FULL SCREEN
Cara Mengatasi Menu Start Windows 10 Yang Stuck di Fullscreen
Berbagai komentar positif dan negatif tentang Windows 10 banyak bermunculan. Diikuti juga dengan berbagai pertanyaan tentang beberapa masalah yang dialami setelah update ke sistem operasi terbaru milik Microsoft ini. Kebanyakan dari mereka yang berkomentar bagus adalah karena kembalinya Start Menu khas Windows dan memberikan tampilan baru yang segar, dan yang komentar negatif karena mengalami kesulitan akibat belum terbiasa.
Salah satu masalah yang mungkin kalian temui adalah menu Start Windows 10 yang stuck di fullscreen. Entah sadar atau tidak apa yang telah kalian perbuat, dengan secara tiba-tiba Start menu stuck pada tampilan full screen, dan melakukan restart ternyata tidak membantu.
Cara Mengatasi Windows 10 Yang Stuck di Fullscreen
Masalah ini mungkin muncul saat kamu menggunakan perangkat laptop Full touchscreen dengan Windows 10, dan secara tidak sengaja mengaktifkan opsi Tablet Mode, atau Windows mendeteksinya sebagai tablet. Cara memastikan dan mengembalikannya, coba cara berikut.
- Kamu masuk ke menu Start, lalu pilih Setting. Jika tidak muncul di menu Start, coba klik menu 3 bar yang ada di pojok kiri atas.
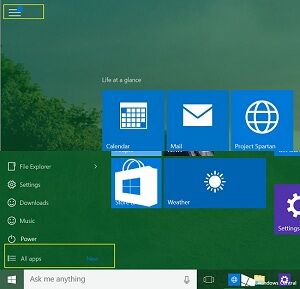
- Pada menu Settings, silakan pilih System. Ini akan membawa kamu ke berbagai pengaturan tentang layar, notifikasi, aplikasi, dan hal lainnya yang berhubungan sistem Windows 10 pada perangkat kamu.
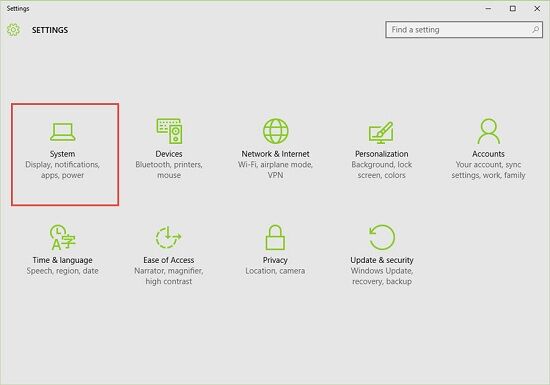
- Pada tampilan System Settings, pilih Tablet Mode yang ada di sisi kiri. Dan periksa toggle tulisan Make Windows more touch-friendly when using your device as a tablet, apakah dalam posisi ON? Jika ON, maka tugas kamu adalah mengaturnya ke posisi OFF.
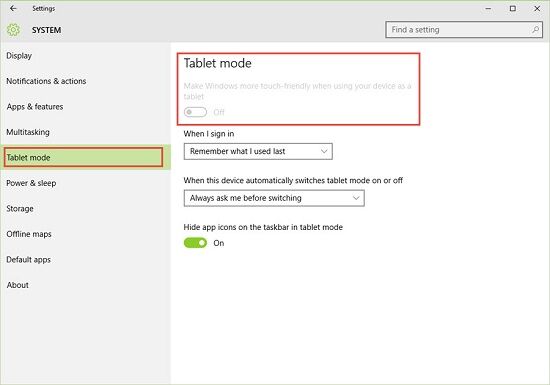
- Selanjutnya, coba tutup semua aplikasi yang berjalan. Dan coba untuk kembali mengakses menu Start.
Gimana? Semoga bisa membantu kamu yang mengalami masalah serupa.