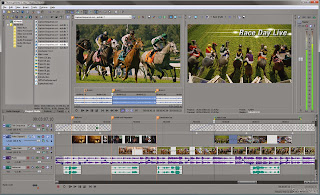Teman kemarin saya membagikan artikel tentang cara mengedit video dengan adobe premiere, nah sekarang saya akan membagikan tentang tutorial mengedit tapi beda software. Kemarin dengan adobe premiere, kalo sekarang dengan VEGAS PRO. Seperti kemaren, kalo belum punya softwarenya silahkan donwload di google, maklumlah google punya semua yang berhubungan dengan internet hehe. Sekarang pengenalan dulu tentang VEGAS PRO. saya yakin Anda sudah pernah mendengar tentang program Video Editing Sony Vegas. Yup, program yang satu ini sebenarnya hanya kalah pamor dibandingkan dengan Premiere keluaran Adobe. Padahal sekali saja kita menggunakan Vegas, hampir dipastikan ogah balik ke Premiere. Mengapa? Karena fitur Vegas sama dengan fiturnya Premiere. Pada banyak kasus, penggunaan Vegas lebih gampang dan bekerja pada berbagai format video. Kita tinggal tambahkan plugin yang sesuai, udah langsung bisa diedit pake Vegas. Okenya lagi,Vegas lebih enteng. Yang paling saya suka, untuk menyeleksi dan menggabungkan frame, kitahanya perlu klik lalu drag ke timeline.Ini sangat memudahkan dalam menyusun klip video.Terus terang tutorial ini lebih cocok untuk pemula yang pingin memakai Vegas.Jadi saya akan tunjukkan fitur-fitur dasar yang paling penting untuk dipahami, lalu langkah dasar untuk memulai video editing menggunakan Vegas.Sebagai contoh, saya menggunakan Vegas 10. Ini adalah versi yang terbaru. Jika Anda punya versi di bawahnya, tidak apa. Mirip banget kok. Yang pertama harus diketahui adalah mengenai panel dan fungsi dasarnya pada interface Vegas10 ini. Lihat screenshot di bawah.
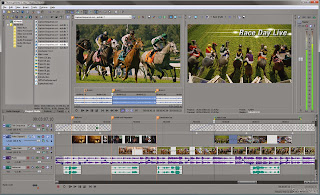
1. Jendela Explorer berfungsi untuk membuka path atau alamat file video yang akan diedit. Padapanel itu pula terdapat tab untuk efek transisi, dan tab video effect. Semua clip video yang kitaedit akan ditampilkan daftarnya di sini. Untuk penggunaan transisi dan video efect akan tulispada tutorial berikutnya.
2. Jendela trimming. Ini adalah panel yang menampilkan timeline clip video. Di sini kita bisamenentukan frame dari video clip, memilih video saja, memilih audio saja, atau melakukancutting clip yang akan kita masukkan ke jendela timeline utama.
3. Jendela preview menampilkan hasil clip video yang hendak diedit, maupun clip yang telahdiedit. Semua clip video jika diputar akan tampil di jendela ini.
4. Jendela track. Berisi track untuk text/title, video overlay, main video, dan voice/backgroundmusic. Kita bisa mengubah urutan track tersebut hanya dengan drag saja. Kita juga bisamenambahkan banyak track dari berbagai jenis fungsi. Berbeda dengan Ulead misalnya, yanghanya menyediakan 3 track, yaitu main video, title, dan background music/voice, kita bisamenambah jumlah track ini berapapun yang kita mau.
5. Jendela timeline. Ini adalah panel utama tempat melakukan editing clip video.Di sini kita bisamenggeser potongan klip pada posisi yang kita kehendaki, menambahkan transisi, menambahberbagai efek, mengatur sinkronisasi video-music-title, dan sebagainya.6. Jendela Master volume. Panel ini berfungsi untuk mengatur level volume audio/music darisuatu klip secara global. Artinya kalau ditingkatkan, maka volume semua clip akan meningkatdan sebaliknya.Nah, itu dulu pengenalannya. Tutorial berikutnya tentang cara memasukkan klip video ke Vegas
CARA TRIMING VIDEO
Sekarang kita akan mencoba melakukan dasar editing yang pertama, yaitu trimming dan memberi efek transisi.Trimming adalah langkah seleksi sebuah klip video sedemikian rupa sehingga tepat bisa menampilkan
action
yang kita inginkan, mulai awal frame hingga akhir frame yang telah kita
tentukan. Yang ini definisi menurut saya sendiri. Hi hi hi…
Sedangkan efek transisi adalah sebuah efek visual yang biasanya tampil beberapa detik, sebagai pemanis atau hiasan ketika terjadi pergantian visualisasi sebuah klip.
Trimming. Nah, daripada bingung, mending langsung kita coba biar tahu maksudnya.
1. Buka Vegas Anda
2. Bukalah sebuah klip video yang Anda simpan dari jendela explorer Vegas.
3. Anda bisa lihat pada tab |Project Media| sebelah kiri tampak folder dimana kita menyimpan klip di harddisk. Sedangkan pada tab |Explorer| tampak urutan klipnya. Nah, langkah pertama untuk melakukan trimming adalah memilih salah satu klip, kemudian langsung drag saja ke jendela trimmer di sebelah kanan.
4. Klik di sembarang tempat pada track bar di jendela trimmer (bagian berwarna putih), maka akan muncul sebuah garis vertikal memanjang. Garis ini bisa digeser ke kanan dan ke kiri untuk memilih frame. Silahkan geser sambil melihat visualisasi video yang muncul pada preview diatasnya. Jika sudah ditentukan awal frame yang dikehendaki, lalu klik kanan pada garis tersebut, lalu klik lagi pada menu |Marker|, maka akan muncul tanda (marker) awal seleksi frame. Lihat gambar berikut: Jika sudah, langkah berikutnya geser garis tersebut ke arah kanan hingga akhir frame yang dikehendaki, sambil melihat preview di atasnya. Lakukan hal yang sama seperti tadi, klik kanan pada garis tersebut dan klik lagi menu |Marker|, maka akan muncul marker akhir seleksi frame.
5. Bila Anda sudah lakukan langkah di atas, maka pada jendela trimmer tampak rentang frame yang dibatasi oleh marker1 dan marker2.
Sekarang kita akan masukkan frame yang sudah diseleksi tadi ke video track padatime line. Caranya, di tengah kedua marker tadi (rentang frameyang dipilih) lakukan dobel klik, maka frame yang Anda pilih akan tersorot (highlight). Drag frame yang tersorot tadi ke track video pada time line di bawahnya. Lihat gambar
6. Anda sudah selesai melakukan trimming terhadap action yang Anda pilih. Gampang kan? Lakukan dengan cara yang sama untuk klip video yang lain.
Memberi efek transisi
Sebagai contoh, misalnya Anda sudah melakukan trimming dua buah klip video seperti gambar di bawah ini: Sekarang kita akan memberi sebuah efek transisi agar pergantian adegan dari klip pertama ke klip kedua lebih manis. Perhatikan bahwa klip yang ada di track video pada timeline bisa digeser ke kanan dan ke kiri. Bila Anda geser sebuah klip hingga mentok ke kiri, itu berarti awal frame dari klip tersebut sudah berada pada time 0 frame 0, artinya awal dari track video. Sedangkan bila digeser kekanan mungkin saja tak terhingga, bergantung dari durasi waktu film yang dibuat, mulai beberapa menit hingga berjam-jam.1.Lihat gambar di atas. Misalnya Anda punya dua buah klip video pada timeline. Saya sebut klip sebelah kiri dengan klip1, sedangkan yang kanan klip2. Geserlah klip2 ke arah kiri, maka secara otomatis awal frame klip2 akan lengket (snap) dengan akhir frame dari klip1. Jika Anda terus menggeser klip2 ke arah kiri, maka frame klip2 akan bertumpukan (overlap) dengan klip1. Padabagian yang bertumpuk tersebut tampak sebuah angka yang menyatakan waktu overlap (bertumpukan) kedua klip tersebut. Lihat gambar di bawah:Jika overlap framenya tidak jelas, Anda bisa klik pada bagian tersebut kemudian lakukan zooming dengan memutar scroll mouse Anda. Nah, Anda bisa mengatur timing overlap dari kedua klip tersebut dengan menggesernya ke kanan atau ke kiri. Jika muncul angka 3, artinya kedua klip tersebut overlap selama 3 detik. Memangnya buat apa kok harus tahu tentang langkah ini? Ya karena inilah dasar untuk memberiefek transisinya.2.
CARA MEMBERI EFEK TRANSISI PADA VIDEO
Sekarang kita akan beri sebuah efek transisi. Lihat lagi tab explorer tempat penyimpanan klip-klip video Anda tadi. Di sebelah kanan tab explorer terdapat tab |Transisions|. Jika tab itu di-klik, maka pada bagian kiri akan muncul nama-nama efek transisi default yang disediakan Vegas. Jumlahnya cukup banyak dan efeknya ciamik. Di jendela sebelah kanan akan muncul preview visualisasi transisinya. Sekarang pilih salah satu efek transisi yang menurut Anda bagus, kemudian pada preview sebelah kanan silahkan di-klik dan drag menuju ke track video tepat pada bagian yang overlap pada kedua klip tadi. Lihat gambar berikut biar gak bingung.Jika muncul jendela baru seperti gambar di bawah ini, tutup saja.Itu digunakan untuk mengatur efek transisi secara lebih advanced. Nanti kalau sudah lebihmahir, Anda boleh eksporasi fitur tersebut
Oke, Anda telah selesai memberi sebuah efek transisi. Sekarang tempatkan kursor pada awal frame klip1 dan tekanlah spacebar keyboard Anda. Vegas akan menjalankan klip yang telah disunting, dan bisa diamati hasilnya pada jendela previews ebelah kanan Itulah dasar video editing. Langkah trimming itulah yang sebenarnya merupakan langkah vital dalam melakukan pemenggalan (cutting) dan penggabungan (joining) klip video, sehingga menjadi kesatuan alur cerita visual yang menyatu, logis, dan enak ditonton. Tetapi justru langkah inilah yang secara estetis (bukan teknis) malah sulit untuk diajarkan, jadi harus di pelajari sendiri.Oleh karena itu bila Anda tertarik pada bidang video editing, banyak-banyaklah mengamati visualisasi film. Dari sana kita bisa banyak belajar dengan meniru visualisasinya. Sedangkan efek transisi, meskipun bisa dianggap sebagai pemanis pergantian klip, tetapi sebaiknya tidak asal pilih atau asal kita suka. Biasanya efek yang sederhana justru lebih bagusdaripada efek transisi yang terlalu ramai atau norak.Salah satu penilaian sederhana dari profesionalitas sebuah video editing bisa dilihat dari pemberian efek transisi.Lihat saja para newbie atau layanan video editing amatiran. Kebanyakan efeknya norak dan tidak
mempertimbangkan ‘jiwa’ sebuah klip dengan klip berikutnya.
CARA MENYISIPKAN BACKSOUND DAN MENGATURNYA
Melanjutkan tutorial video editing Sony Vegas kali ini, saya akan jelaskan mengenai cara menyisipkan background music dan cara mengaturnya. Kalau belum membaca tutorial yang dulu lebih baik baca dulu tutorial video editing Sony Vegas tentang pengenalan fungsi serta cara trimming dan transisi. Oke. Misalnya kita sudah punya klip video yang telah diedit dengan cara yang dulu saya jelaskan, sekarang kita akan membuat background musik untuk klip tersebut. Buka Sony Vegas, kemudian pada jendela explorer carilah folder tempat Anda menyimpan file musik. Lihat sebelah kanan jendela explorer, itu adalah isi folder musik.Kita bisa masukkan hampir semua formataudio, mulai wav, mp3, hingga cda (audio CD). Langsung saja klik dan drag file musik tersebutke track music, di bawah track voice. Lihat gambar di bawah. Lihat skrin shot berikut ini, file musik yang telah kita drag ke track music akan divisualisasikan dalam bentuk grafis. Ini akan mempermudah handling nantinya. Perhatikan baik-baik tanda panah yang saya beri nomor, dan baca keterangan di bawah ini
· 1A : perhatikan segitiga biru kecil - bagian ini disebut
· fade in control
· berfungsi untuk mengatur volume fade (menaikkan volume pelan-pelan, secara linear atau logaritmik).Kalau gak tahu artinya, abaikan saja,
· 1B : segitiga biru kecil
· bagian ini disebut fade out control berfungsi untuk mengaturvolume fade (menurunkanvolume pelan-pelan, secara linear atau logaritmik). Cara menggunakan keduanya sama, dekatkan kursor mouse hingga kursor berubah menjadi tanda panah bidirectional kemudian klik + tahan + drag.
· 2A : garis vertikal bagian ujung sebelah kiri dari awal klip musik bagian ini disebut trimmer control berfungsi memotong klip musik pada time tertentu
· 2B : garis vertikal bagian ujung sebelah kanan dari akhir klip musik bagian ini disebut trimmer control juga, dan berfungsi memotong klip musik pada time tertentu. Cara menggunakan keduanya sama, dekatkan kursor mouse hingga kursor berubah menjadi tanda panah bidirectional, kemudian klik + tahan + drag. Sangat penting: jika bagian ini di-dragke kiri, maka klip musik akan terpotong (trimming) hingga time yang Anda tentukan.Tetapi jika di-drag terus ke kanan, maka klip musik akan diulangi dan disambung dengan klip yang sama (repeating) hingga time yang Anda tentukan.
· 3 : garis horizontal paling atas dari klip musik bagian ini disebutvolume clip control berfungsi mengatur level volume klip musik. Cara menggunakannya, dekatkan kursor mouse hingga kursor berubah menjadi tanda panah bidirectional, kemudian klik + tahan +drag ke bawah untuk mengurangi level volume.Lihat contoh skrinsot di bawah biar lebih jelas.Nah, sampai di sini kita telah belajar menambahkan background musik, kemudian melakukan leveling dan fading. Sekarang bagaimana jika sebuah klip video kita terdapat adegan seseorang sedang berpidato dalam penyambutan acara tertentu? Tentunya kita tidak ingin suara (voice) orang tersebut tertutup oleh background musik, karena seharusnya suara pidato tersebut yang kita tonjolkan. Caranya, kita turunkan volume background musik sesaat sebelum pidato dimulai, dan mengembalikan ke level semula setelah pidato selesai. Paham maksud saya?Caranya begini: Klik pada sembarang bagian pada track music / klip musik, lalu pada menu bardi sebelah atas klik | Insert | Audio Envelopes | Volume | atau tekan | Shift+V |maka akan munculgaris biru horizontal di sepanjang track musik. Itulah volume track control Untuk menurunkan volume pada suatu time tertentu, silahkan dobel klik pada volume line tersebut di dua tempat. Pertama dobel klik biasa dan biarkan. Kemudian di sebelahnya dobel klik lagi kemudian drag kebawah hingga level mengatur seluruh volume suara klip yang ditempatkan pada track music. Sedangkan volume clip control digunakan untuk mengatur level volume setiap masing-masing klip yang diinginkan. Sedangkan untuk mengembalikan ke level semula, pada suatu bagian time tertentu silahkan dobel klik dan biarkan, kemudian dobel klik lagi disebelahnya dan drag ke atas hingga mencapai level tepat seperti semula. Lihat gambar berikut.Lantas.
CARA MEMPERBAGUS TRANSISI ANTAR KLIP MUSIK DENGAN MEMBUAT EFEK CROSSFADING
Drag saja klip musik di sebelah kanan ke arah kiri hingga terjadi tumpang tindih (overlap). Maka pada bagian yang overlap tersebut suara klipsebelah kiri akan mengecil secara perlahan, sedangkan suara klip sebelah kanan akan membesar secara perlahan pula. Itulah efek yang disebut crossfading.I ni adalah seri terakhir tutorial video editing menggunakan Sony Vegas.
Nah itu cara untuk mengedit video dengan software vegas pro. Bila anda sudah paham dengan cara kerja fitur yang ada di vegas pro caranya pasti editan anda akan sangat keren dan bagus. Terimakasih.